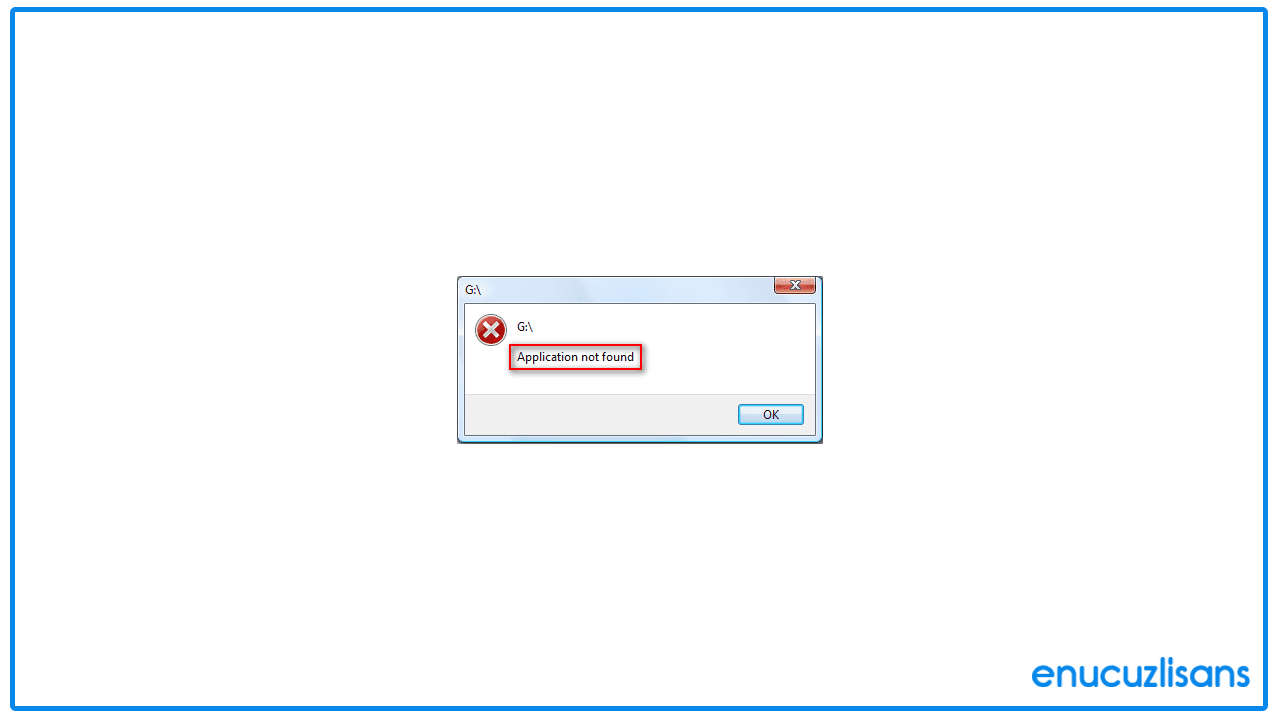Application Not Found Windows 10 Hatası
Application Not Found Windows 10 Hatası çözümü için birden fazla yol bulunmaktadır. Problemin nereden kaynaklandığı tam olarak bilinemediği durumlarda sırasıyla hata çözülene kadar adımların uygulanması gerekmektedir. Yöntemleri uygulamaya geçmeden önce cihazınızın orijinal bir Windows yazılımına ve lisans koduna sahip olduğundan emin olunuz. Eğer Windows işletim sisteminiz orijinal değilse Windows 10 Pro Lisans sayfasından Windows 10 Pro işletim sistemi için lisans satın alabilirsiniz.
Application Not Found Windows 10 Hatası Çözümü (DVD ve CD)
DVD ve CD sürücülerini açmaya çalıştığınızda bu hatayı alıyorsanız birden farklı yolla bu hata çözülebilir. İlk yöntemden başlayarak diğer yöntemleri deneyebilirsiniz. Bu sorunun çözümü için aşağıdaki adımları izleyiniz.
Yöntem 1
- Masaüstünde yer alan Bu Bilgisayar ikonuna tıklayın
- Problem yaşadığınız DVD veya CD sürücüsüne sağ tıklayın.
- Açılan menüden Özellikler’e tıklayın.
- Açılan pencerede Donanım sekmesine giderek DVD ya da CD sürücünüzü seçin.
- Seçtikten sonra yeniden Özellikler butonuna tıklayın.
- Açılan pencerede Birimler sekmesine geçerek Doldur butonuna tıklayın.
- Bu işlemlerden sonra bilgisayarınızı yeniden başlatın.
Sorun çözülmediyse diğer yönteme geçiniz.
Yöntem 2
- Masaüstünde yer alan Bu Bilgisayar ikonuna tıklayın
- Problem yaşadığınız DVD veya CD sürücüsüne sağ tıklayın.
- Açılan menüde Otomatik Oynatma Seçenekleri butonuna tıklayın.
- Açılan menüden “İşlem Yapma” seçeneğini seçin.
Bu sürücü için otomatik oynatma seçeneklerini kapattığımızda sorun yüksek ihtimalle düzelecektir.
Yöntem 3
- Windows tuşuna basarak Ayarlar uygulamasını açın. Bunun için kısayol olan Windows Tuşu + I tuşlarına da basabilirsiniz.
- Cihazlar bölümüne girin.
- Otomatik Kullan (AutoPlay) sekmesine tıklayın.
- Otomatik Kullan varsayılanlarının seçili olduğu bölümde Çıkarılabilir Sürücü ve Bellek Kartı için “Her seferinde sor” seçeneğini seçili hale getirin.
Yöntem 4
- Windows tuşuna basarak Denetim Masası’na ulaşın. Bunun için kısayol olan Windows Tuşu +X tuşlarına da basabilirsiniz.
- Denetim Masası açıldığında Otomatik Kullan (AutoPlay) seçeneğine tıklayın.
- Otomatik Kullan seçeneği açıldığında Çıkarılabilir Sürücü ve Bellek Kartı için “Her seferinde sor” seçeneğini seçili hale getirin.
- Kaydet butonuna basarak çıkın.
Yöntem 3 ve Yöntem 4 birbirlerine benzer çözüm yolları olarak görülebilir. Fakat bir DVD sürücüsü için Otomatik Yürütme ayarlarını değiştirmeniz gerekiyorsa Denetim Masası üzerinden yapılan ayarlar tavsiye edilir.
Yöntem 5
Bu yöntemi uygulamadan önce kayıt defterinizin yedeğini almanızı öneririz.
- Windows + R tuşlarına basın. Açılan pencereye regedit yazın.
- Tamam’ı tıklayın veya Enter tuşuna basın.
- Karşınıza Kayıt Defteri Düzenleyicisi gelecek.
- Sol bölmede yer alan HKEY_CURRENT_USER menüsünü genişletin.
- Software menüsünü genişletin.
- Microsoft menüsünü genişletin.
- Windows menüsünü genişletin.
- CurrentVersion menüsü genişletin.
- Explorer menüsünü genişletin.
- MountPoints2 klasörünü bulun ve sağ tıklayın.
- Export (Dışa aktar) seçeneğini kullanarak bilgisayarınızda dosyayı yedekleyin. Eğer bir problem çıkarsa buradan geri yükleme yapacağız.
- Tekrar MountPoints2 klasörünü bulun ve sağ tıklayın.
- Sil (Delete) seçeneğini tıklayın.
- Pencereyi kapatarak bilgisayarınızı yeniden başlatın.
Application Not Found Windows 10 Hatası Çözümü (USB)
CD veya DVD yerine bir USB belleği açarken bu problemi yaşıyorsanız aşağıdaki adımları takip ederek sorununuzu çözebilirsiniz.
- Aygıt Yöneticisi’ni açın. (Bunun için Windows tuşuna basarak Aygıt Yöneticisi şeklinde aratabilirsiniz.)
- Evrensel Seri Veri Yolu Denetleyicileri menüsünü bulun.
- Menüyü genişletin ve cihazınızı bulun.
- Cihazınıza sağ tıklayın ve Sürücüyü Güncelle butonuna tıklayın.
- Bilgisayarı yeniden başlatın.
Application Not Found Windows 10 Hatası Çözümü (Zip ve RAR Dosyaları)
Bazı zip dosyalarını açmaya çalışırken Application Not Found hatası ile karşılaşabilirsiniz. Bu hata, zip dosyalarının varsayılan zip yazılımıyla çalışacak şekilde yapılandırılmamasından dolayı ortaya çıkar. Bu sorunu çözmek için varsayılan uygulamayı değiştirmek yeterlidir.
Yöntem 1
- Windows tuşuna basarak Ayarlar uygulamasını açın. Bunun için kısayol olan Windows Tuşu + I tuşlarına da basabilirsiniz.
- Ayarlar uygulamasında Sistem ve ardından Varsayılan Uygulamalar seçeneğini tıklayın.
- Sayfanın altına inin ve “Dosya türüne göre varsayılan uygulamaları seç” butonuna tıklayın.
- Dosya türleri ve varsayılan uygulamaların listesini göreceksiniz. Buradan .zip dosyasını bulun ve varsayılan uygulamayı seçin.
- Ayarlar uygulamasını kapatın ve dosyanızı tekrar açın.
Yöntem 2
- Windows tuşuna basarak Denetim Masası’na ulaşın. Bunun için kısayol olan Windows Tuşu +X tuşlarına da basabilirsiniz.
- Denetim Masası açıldığında Varsayılan Programlar butonuna tıklayın.
- Bir dosya türünü veya protokolü bir program seçeneğiyle ilişkilendir butonuna tıklayın.
- Buradan .zip uzantısını bulun ve üzerine iki kez tıklayın.
- Açılan pencerede istediğiniz (farklı) bir uygulamayı seçiniz.
Bu sorunun çözümü yalnızca .zip dosyalarında değil .rar dosyalarında da işe yarar.