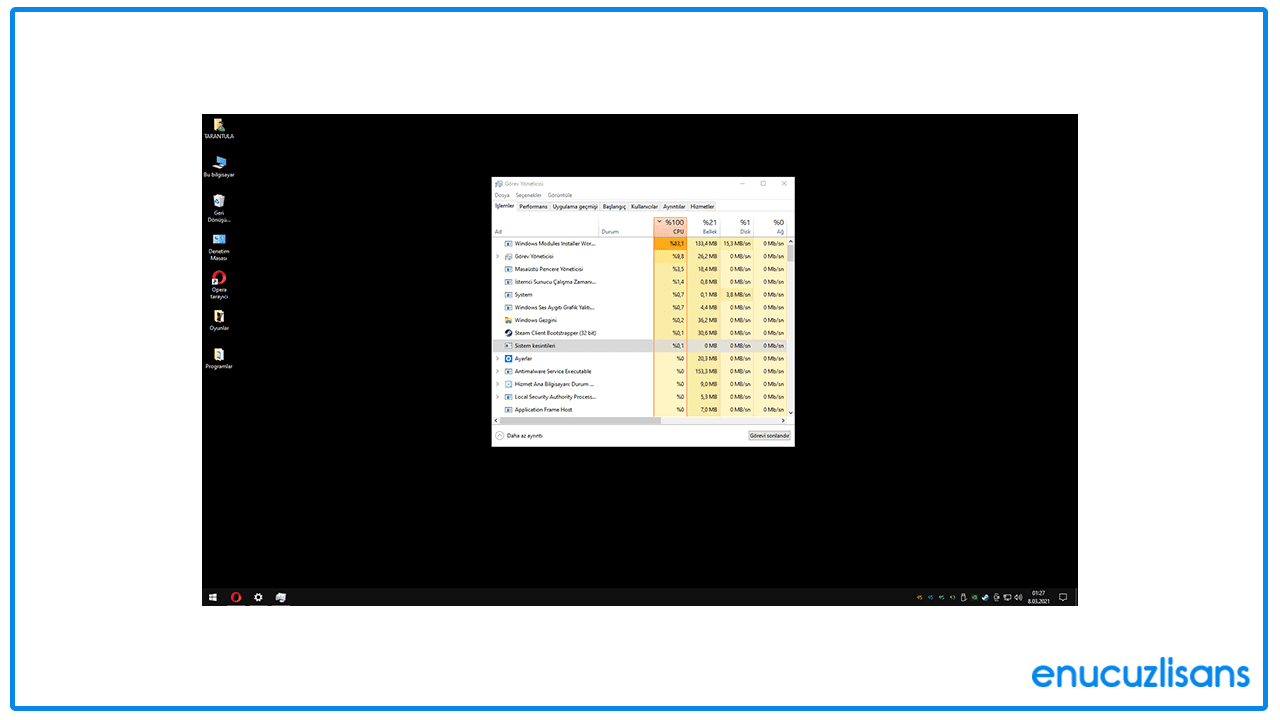CPU %100 Sorunu Windows 10
CPU %100 Sorunu Windows 10 işletim sistemlerinde görülebilen bir problemdir. Merkezi işlem birimi olan CPU, bilgisayarın beynidir. Ekran kartı ve RAM dahil olmak üzere tüm bileşenler CPU’nun verdiği emirlere göre hareket ederler. Bu nedenle oyun bilgisayarlarında iş bilgisayarlarına kadar her türlü bilgisayar için CPU en kritik parçadır. CPU’nun %100 olarak çalışması bir problemdir. Bu problemi çözmek için birden fazla çözüm yolu bulunmaktadır.
Yöntem 1: Bilgisayarı Yeniden Başlatın
İlk yöntem olarak bilgisayarınızı yeniden başlatmayı denemenizi öneriyoruz. Tüm işlerinizi kaydettikten sonra kapatıp yeniden başlatmak gibi klasik bir sorun giderme tavsiyesini deneyebilirsiniz. Özellikle son yeni başlatmanızdan önce uzun bir zaman geçmişse, bilgisayarınızı genellikle uyku moduna alıyorsanız bu yöntem sorununuzu çözebilir. Bilgisayarınızı yeniden başlatarak geçici dosyaları temizlemiş ve uzun süren işlemlerde oluşan yavaşlamayı çözmüş olursunuz.
Yöntem 2: İşlemleri Sonlandırın
CTRL+SHIFT+ESC tuşlarına basılı tutarak ya da CTRL+ALT+DEL tuşlarıyla Görev Yöneticisi’ni açın. İlk yöntem işe yarmadıysa yeniden başlatmadan hemen sonra bir işlem CPU kullanımını arttıracaktır. Görev yöneticisi kısmından bunu kolaylıkla görebiliriz. Oyunlar gibi farklı uygulamalar kimi zaman tam ekran moduna geçerek görev yöneticisini görmenizi engelleyebilir. Bunu engellemek için üst menü çubuğunda yer alan Seçenekler kısmına tıklayarak Her Zaman Üstte seçeneğini aktifleştirebilirsiniz. Birden fazla monitör kullanıyorsanız açtığınız Görev Yöneticisi uygulamasını diğer monitöre sürükleyerek görebilirsiniz. Görev Yöneticisi içerisine girdikten sonra üstteki menüden İşlemler sekmesine tıklayın. Arka planda çalışan Windows işlemlerini görmek için sekmenin altında yer alan Daha fazla ayrıntı butonuna tıklayın. İşlemler sekmesinin üstünde yer alan CPU sütununu bularak CPU kullanımına göre uygulamaları sıralamak için bunun üzerine tıklayın.
Oyun oynarken, video düzenlemesi yaparken ya da virüs taraması yaptığınızda yüksek CPU kullanımı yaşanabilir. Bu tür durumlar bir sorun teşkil etmemektedir. Çoklu görev yürütürken yüksek CPU kullanımının normal olduğunu bilmeniz gerekir. Bu işlemlerin yanı sıra Windows içerisindeki arka plan işlemleri genellikle %0 veya %1 işlemci gücü kullanır. Bilgisayarınızda hiçbir işlem yapılmadığında tüm CPU kullanımı genelde maksimum %10 olarak belirlenir. Eğer farklı bir işlemin yüksek işlemci harcadığını fark ederseniz bu işleme sağ tıklayarak Görevi Sonlandır diyebilirsiniz.
Yöntem 3: CPU %100 Sorunu Windows 10 Sürücüleri Güncelleştirin
Yukarıdaki ilk iki yöntemi uyguladıktan sonra sorununuz hala devam ediyorsa sürücülerinizi güncellemeyi denemelisiniz. Sürücüler, ana kartı bağlı olan cihazları denetleyen ve uygun bir şekilde çalışmalarını sağlayan programlardır. CPU kullanımını azaltmak için sürücüleri güncelleyebilir ve keşfedilen uyumluluk sorunlarını ortadan kaldırabilirsiniz. Bunun için aşağıdaki adımları uygulamanız yeterlidir.
- Başlat menüsünü açın.
- Ayarlar’a tıklayın.
- Güncellemeler ve Güvenlik’i tıklayın.
- Güncellemeleri Denetle butonuna tıklayın.
Bu işlemle kritik güvenlik güncelleştirmeleri ve kritik sürücü güncellemeleri tamamlanmış olur.
CPU %100 Sorunu Windows 10 çözümü için yapılan bu işlemin düzgün bir şekilde çalışabilmesi için orijinal Windows lisans ürününe sahip olmalısınız. Eğer işletim sisteminiz güncel değilse güncellemeler düzgün bir şekilde işlenemeyecek ve dolayısıyla probleminiz devam edecektir. Orijinal Windows lisansınız bulunmuyorsa Windows 10 Pro Satın Al sayfamızdan uygun fiyatla Windows lisansına sahip olabilirsiniz.
Yöntem 4: Virüs Taraması Yapın
İlk üç yöntemi uygulamanıza rağmen sorununuz devam ediyorsa problem; kötü amaçlı bir yazılımın yani virüsün kendini normal bir Windows işlemi gibi göstermesinden kaynaklanıyor olabilir. Bazı kötü amaçlı programlar Görev Yöneticisi üzerinde Office.exe veya Cortona.exe gibi bilinen ve kapatılması istenmeyen bir adla görünür. Bunun sebebi CPU bant genişliğini kullanarak kripto madenciliği gibi işlemlerin yapılmasını sağlamaktır. Bunu kontrol etmek için virüs programınızla tam bir tarama yapmanızı öneririz. Kaspersky Total Security programıyla taramayı gerçekleştirebilirsiniz. Kaspersky güvenlik programını tam olarak işlevsel çalıştırabilmek için bir lisansa ihtiyacınız vardır. Kaspersky lisansınız yoksa Kaspersky Total Security Lisans Satın Al sayfamızdan lisansınızı satın alabilirsiniz.
Yöntem 5: Güç Seçeneklerini Kontrol Edin
Bazı güç ayarları sebebiyle CPU kullanımınız artabilir. Güç seçeneklerini kontrol etmek için aşağıdaki adımları uygulayabilirsiniz.
- Başlat menüsüne tıklayın.
- Güç Planını Düzenle yazarak aratın.
- Güç Seçeneklerini kontrol edin.
- Güç Seçenekleri içerisinde Ek planları göster butonuna tıklayarak güç tasarrufu yapmayan herhangi bir güç seçeneğini seçebilirsiniz.
Böylece CPU güç tasarrufu yapmadan tam işlevsel olarak çalışacaktır. Bu sayede bilgisayarınızın hızını da arttırabilirsiniz.